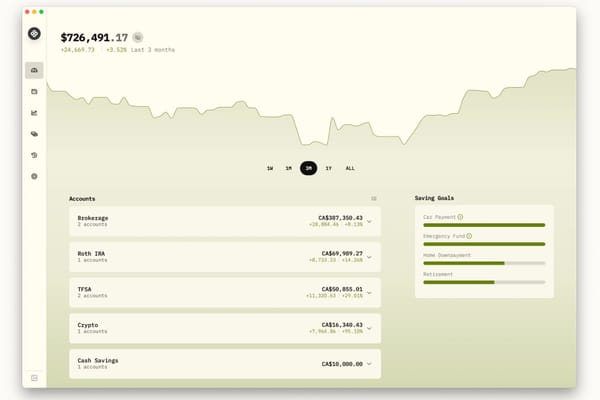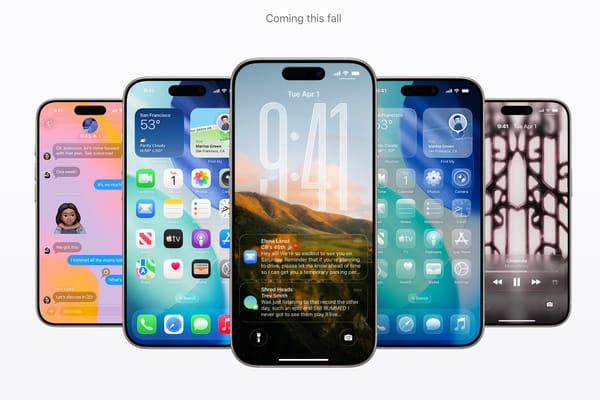Things 3,簡單易上手的待辦事項 APP
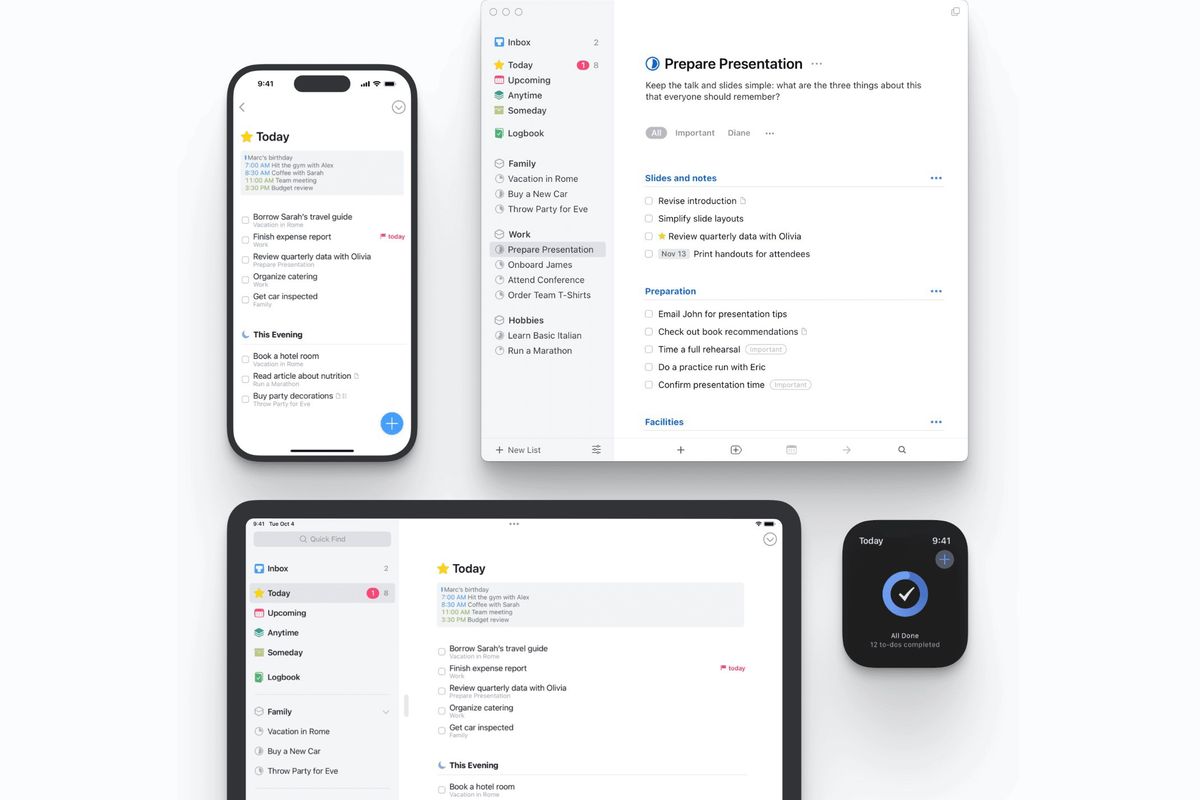
前言
我自己曾經使用過 Apple 內建的待辦事項清單、Microsoft To Do、Todoist 以及 Things 3,自己用下來覺得最滿意的是 Things 3。雖然以 2023 年來講他的功能有些不齊全(沒有辦法協作、夾帶檔案或圖片),但他輕巧、簡潔以及直覺的介面設計還是讓他成為我的主力待辦事項 App。
開發 Things 3 的團隊 Cultured Code 曾在 2017 年的 Apple WWDC 上得到設計大獎。
Things 3 介紹
速度、美觀、功能
如果你同時在多裝置間(我是 iPhone 和 Macbook)使用 Things 3,你一定可以感受到 Things Cloud 超快速的同步,當你在一邊編輯好待辦清單後,打開另一邊的軟體馬上就同步完成。
而且 Things 3 支援現在正夯的暗黑模式,可以依照個人喜好或是螢幕的顯示亮度在低光源下自動切換主題,讓使用軟體上更加舒服。

日間模式、夜間模式狀態
另外 Things 3 在與內建的軟體搭配上也天衣無縫,你可以跟 Apple 內建的行事曆以及待辦事項做連動。
連動行事曆後可以在介面中顯示每天的日程,這樣在排定任務時可以知道要避開重要期程:或是可以連動內建的待辦事項軟體,當在內建軟體新增待辦事項時可以自動新增到 Things 3 的收件箱中。

待辦事項和內建行事曆連動
任務分類,方便管理工作、日常瑣事
Things 3 在任務管理上使用了兩種分類方式,一個是依照待辦事項層級,另一個是用要執行任務的時間點。這樣的分類方式讓使用者可以依照使用當下的情境來管理自己的任務清單,以下先來簡介兩種分類的好處。
依待辦事項層級做分類
任務管理上由大到小分成「領域、專案、待辦事項和待辦清單」四個層級。
- 領域:主要是將你的待辦任務做區分,例如家庭、工作、旅遊...等,讓你可以在不同的場景中選擇不同的領域去看還有哪些待辦的事項。
- 專案:按照 GTD 的處理原則,可以將複雜的工作項目用多個待辦事項「組織」起來變成一個專案。使用專案的好處是系統會用圓型的填充圖示(小圓餅圖)提示你專案的完成進度,也可以在專案內加上「標目」(有點像標題的功能),來將專案內的待辦事項進行分組。
- 待辦事項:顧名思義。可以設置提醒時間、完成時限、標籤、重複項目等。
- 待辦清單:待辦事項中的子任務,如果一個待辦事項需要多步驟才能處理完畢的話,可以用到它。跟「專案」比起來的話是用在比較輕量的任務上例如「家樂福購物」這個待辦事項中可以拆解成買水果、洗衣精、衛生紙。

任務分類方式如圖片所示分為「領域、專案、待辦事項」
以待辦事項時間做分類
任務管理的時間則是分成「今天、即將到來、任何時間、將來某天」四個維度。
- 今天:預定在今天要完成的事情,通常是當天最緊急要做的。(即GTD中的回顧 Review 功能)
- 即將到來:以時間軸的形式來呈現所有有安排時間的待辦清單,可以在手邊的工作都做完時來看還有什麼待辦是需要提前執行的。如果你有連動行事曆的話這邊也會顯示你行事曆上的日程。
- 任何時間:以項目為序,列出所有待辦事項清單,讓你一次看出自己有什麼沒做的。
- 將來某天:顯示未來可能要完成的任務,通常是沒有那麼重要的,可做可不做的事情。
其他使用小技巧
標籤
Things 3 支援「標籤」的功能,在看任務的時候也能依照標籤去做快速的篩選。我自己是習慣把待辦事項加入「地點」、「工作狀態」還有「預計耗時」這 3 種標籤。
- 地點:使用「@家、@辦公室、@通勤」,這樣我在不同的環境中知道自己還有哪些事情沒做。
- 緊急程度:使用艾森豪矩陣將任務區分為「
#緊急不重要, #緊急重要, #不緊急重要, #不緊急不重要」這四個象限。 - 預計耗時:切分成「30min、60min、90 min」這幾個時段,在設定任務時先想好這個任務所需耗時,這樣到時候在執行任務的時候也可以先把緊急重要且耗時短的任務先處理完畢。
x-back-url
可以將內建郵件、筆記(或是其他支援 x-back-url 功能的app)複製 url 或是你是用 Mac 版本的話可以直接拖曳到任務事項裡面,可以稍微彌補他內建無法夾帶檔案的缺憾。
Mac 版本專用快捷鍵設置
我在 2024.02 才發現 Things 3 有一些好用的快捷鍵(我 Lag 了好久),讓我更愛 Things 3 了
- 快速輸入(Quick Entry),預設快捷鍵是「Control+Space」,可以在任何畫面時呼叫出 Things 3 的新增任務介面。

- 標籤可以設定「Control+指定按鍵」,在任務清單的地方可以快速地幫任務加入標籤。
結論
目前 Things 3 只有提供 iOS、padOS 和 MacOS 系統, iOS 售價 $330台幣、MacOS 售價 $1,690台幣(MacOS 提供 15 天免費試用)。
Things 3 雖然價格不斐,但在這個訂閱制當道的時代,能有買斷制的軟體是非常難能可貴的,而且除非你之後不再使用蘋果的產品,不然是可以永久使用它的。
我自己覺得如果一些生產力工具是可以幫助到自己的工作效率,或是能讓生活過得更好的話,這些花費可以當作是一種「投資」,畢竟時間就是金錢啊!
如果你對於 Things 3 這套軟體有什麼想了解或是有使用技巧想要分享的,可以在文章下方留言跟我討論。如果你喜歡我的文章,歡迎訂閱我的網站。
你可以在這邊下載到 Things 3
附錄:GTD 管理五階段
講到待辦事項,不免就要講到 GTD(Get Things Done)這套由大衛 ‧ 艾倫(David Allen)提出的工作管理系統,總共分為五個階段,以下簡單做點介紹:
- 蒐集(Collect):將你覺得「想要做、應該做」的事情全部放進一個「收集籃」
- 處理(Process):將你搜集的事情做分類,並判斷其有無辦法馬上完成,來選擇要馬上做或是拆解成多步驟。
- 組織(Organize):針對需要多步驟才能完成的任務,將它行動步驟變成多項待辦清單,並配合行事曆作為執行的提醒。
- 回顧(Review):定期回顧確認自己的工作進度,待辦清單內容是否有需要做刪減。
- 行動(Do):針對「今天」所需要執行的待辦清單依照輕重緩急等來決定先後順序,並將事情一件件完成。
Things 3 的功能可以完美的對應 GTD 的每個步驟!