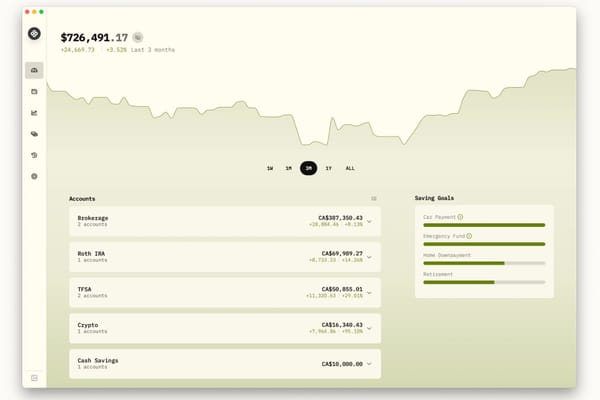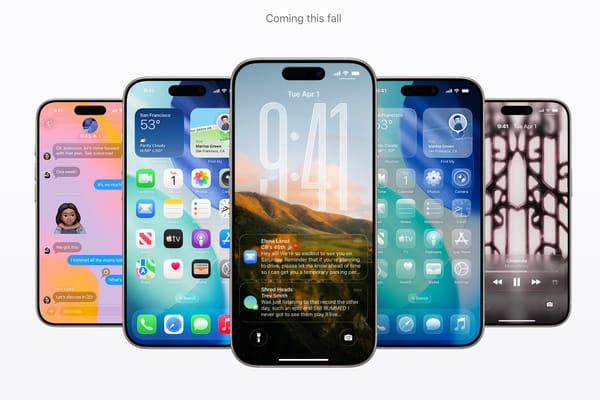Markdown入門參考:易讀好寫的標記式語言
Markdown 是什麼,好用在哪邊?
先套用維基百科的敘述來簡單介紹 Markdown
Markdown 創始人為約翰·格魯伯(英語:John Gruber)。它允許人們「使用易讀易寫的純文字格式編寫文件,然後轉換成有效的XHTML(或者 HTML)文件」。
看完這段維基百科的解釋,對於一般不會 coding 如我的人的重點放在純文字格式編寫文件即可。後面轉換成 XHTML(或者 HTML)文件就太難了。
簡而言之,Markdown 可以說是透過標點符號賦予文字格式的語法。Markdown 編輯器就是能夠將標點符號轉換成我們想要的排版的編輯器軟體,目前市面上其實大部分的筆記軟體都有支援簡單的 Markdown 了,例如你在 Notion 或是 Google Doc 上打 # 標題一 或 ## 標題二,就會很明顯看到的有不同的字級大小。
試想你在寫文件的時候,當你想要將文字格式改成粗體的時候,必須要透過滑鼠去工具列找到文字格式 > 粗體,或是你要記住快捷鍵Cmd + B來進行文字更改。然而對於 Markdown 編輯器來說,我只要在文字前後加入兩個星號**粗體**,他就會自動幫我將兩個星號內的文字轉換成粗體了。這樣在寫文章的時候就可以純用鍵盤進行,不用時而要將手挪移到觸控板或滑鼠,可以更好的專注在寫作本身,減少注意力的分散。
Markdown 常用指令
Markdown 格式並不難學,可以將幾個常用的指令記下來就可以達到寫文章時需要的排版目的,比較常見的格式如下:
斜體: *斜體*
粗體: **粗體**
粗斜體: ***粗斜體***
刪除線:~~刪除~~
引言: > 引言
標題: # 標題
次級標題(以此類推): ## 次級標題
插入超連結: [超連結文字](網址)
插入圖片: 
分頁符號:---
任務清單:- [ ]
程式碼區塊:'''<html>code</html>'''
像本網站曾經使用的 Hexo 架站服務就是直接將 Markdown 文件轉譯成文章,現在正在使用的 Ghost 的文章編輯器也有提供 Markdwon 區塊讓你插入用 Markdonw 寫好的內容。(WordPress 對於 Markdown 的支援我自己則覺得沒有那麼完善)
推薦的Markdown編輯器
線上編輯器
HackMD
線上的編輯工具推薦 HackMD,支援多人協作的筆記服務。免登入就可免費使用,且免費方案的筆記數量和協作者無上限。

HackMD 編輯器介面。資料來源:HackMD
離線的 Markdown 編輯器
這邊推薦三個自己用過的軟體給大家,其中如果不需要跨裝置同步功能的話,Bear 可以免費使用,其餘則是都要付費。
Typora
支援 Windows, Mac, Linux 多裝置,簡潔的介面是他最強大的優點。原本在多年前的時候可免費使用,但近年開始變成收費軟體,提供前 15 天免費試用。
官方網站:Typora — a markdown editor, markdown reader.

Typora 編輯器示意圖。資料來源:Typora
Bear
支援 Mac, iPad 及 iPhone,在單一裝置上可免費做使用,如需跨裝置功能的話則需付月費。這是我自己非常喜歡的筆記軟體,巢狀標籤和如原生般的跨裝置同步都很強大。
延伸閱讀:筆記軟體 Bear 熊掌記,精美與實用兼具的寫作利器
官方網站:Bear - Notes for iPhone, iPad and Mac
iA Writer
最後一名選手是我 2022 年開始接觸到,並且一用就愛上的 Markdown 編輯器,我很喜歡他的專注寫作功能,而且他還可以跟許多網誌服務如 WordPress、Ghost 等做串接,方便直接將文章發佈到平台上。
延伸閱讀:iA Writer 初試心得,沈浸的寫作體驗重拾玩轉文字的樂趣
官方網站:Writer - iA
結論
一開始使用 Markdown 的時候多少會需要熟悉一下他的語法,但其實記住後就非常好上手了。不論是文組、理組,只要需要大量打字的人非常推薦學習此語法!
以上介紹希望大家能夠對 Markdown 有一些初步的概念,如果有什麼關於Markdown 使用的進階技巧或是問題都歡迎在下方留言與我討論。如果喜歡我的文章,也歡迎至右下角的按鈕訂閱我的網站。