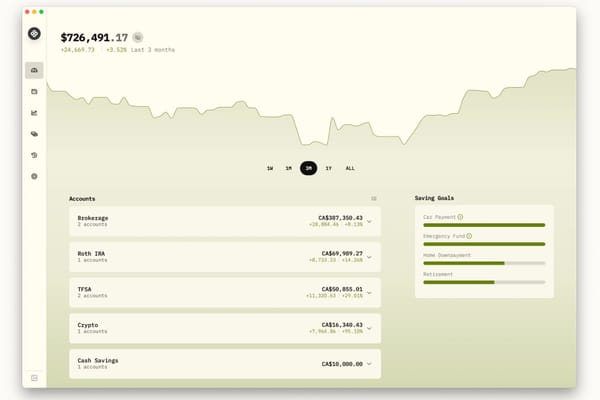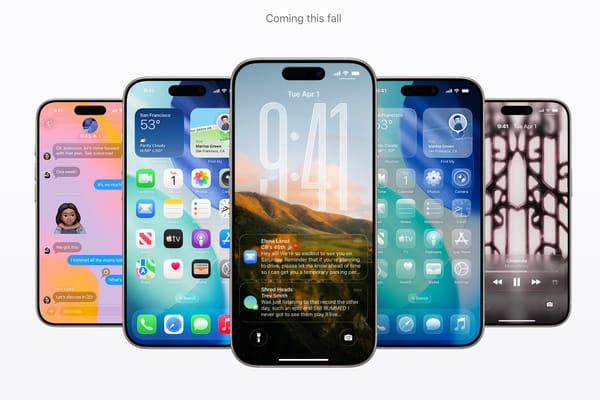Hexo + Github Pages:教你設定部落格的專屬網址,含網域購買教學
前一篇教大家如何在 Github Pages 上使用 Hexo 建立自己的個人部落格,現在要來教大家如何綁定自己的專屬網址啦!
延伸閱讀:Hexo + Github Pages:手把手教你打造免費個人部落格
如何擁有個人網域?
選擇網域註冊商
目前在販賣網域的網站有很多,比較多人在用的有GoDaddy,通常在網路上找個折扣碼的話第一年網址可以用 NT$39 左右的價格入手.com結尾的網址。但GoDaddy的缺點是如果要加購隱私權保護服務[1]的話,費用會增加為NT$340/年。而第二年網域再續約的時候會回歸原價,加起來會變成 NT$655/年。
所以我個人是選擇到Google Domains購買網域,跟Google買的話他會直接送你隱私權保護服務的功能,總費用的話是$12/年(約莫NT$370/年),如果打算長期使用的話會比GoDaddy來的划算。
Google Domain 購買教學
由於Google Domain目前不支援台灣,故在購買的時候需切換到美國地區。
首先是要搜尋你想要的網域有沒有被別人註冊走,這邊範例搜尋larrycool.com尚未有人購買,便可以點擊右方購物車按鈕將其加入購物車。

在 Google Domain 搜尋自己想要的網域
建議將隱私權保護服務啟用,關閉自動續約。

開啟隱私權保護服務
這邊可以填自己的真實的聯絡地址即可。

填寫自己的真實聯絡地址
這個地方的地區就要選美國了,隨便到網路上找個郵遞區號填入即可。我在這邊是填入「91101」這個郵遞區號,是美國加州的帕薩迪納城市。

國家的部分要選擇美國
現在你成功地擁有自己的網址啦!
簡單五步驟,輕鬆設定個人網域
剛剛購買了屬於自己的網址,現在要來教大家如何把這串網址跟你的部落格做綁定。
步驟1:讓Github Page知道你的自訂網域
- 到 Github 專案的 setting 中
- 在 Custom domain 中新增自己的自訂網域,建議以 www 做開頭

Github Custom domain
步驟2:將自訂網域導向Github Pages
- 到 Google Domain 中選擇你剛剛購買的網址
- 到 DNS 中的Custom resource records
- 因為網站是架在Github上面,所以我們要增加 4 條A紀錄( Github官方提供列表 ),將所有指向「自訂網域」的流量導向Github的伺服器
- 185.199.111.153
- 185.199.110.153
- 185.199.109.153
- 185.199.108.153
- 增加 CNAME 紀錄為你的網域新增別名,讓輸入
reponame.github.io.網址的人也能導向你剛剛購買的網域
前方填入 www,後方填入 Github Pages 的專案名稱

填入 www.github專案名稱
步驟3:強力推薦開啟 https 選項
到專案的 setting 中的 custom domain 中點選 Enforce HTTPS
步驟4:到 Hexo 的 source 資料夾內新增CANME檔案,裡面寫上你剛剛購買的域名,避免在執行 hexo generate 產生新動態檔案的時候,覆蓋Github Pages setting 內的域名。
檔案內的設定如下(xxx替換成你剛剛購買的網域名稱)
www.xxx.com
步驟5:修改Hexo的網站配置文件
最後一步就是要來修改Hexo的網站配置文件了,打開config.yml檔案,找到url那行,更改程式碼如下:
url: http://www.xxx.com/
root: /
接下來試著將網誌用hexo deploy上傳到Github上面,再輸入你剛剛購買的網域www.xxx.com,就可以成功看到你的網誌啦!
就算之後別人輸入https://username.github.io/reop.github.io也會自動導向www.xxx.com囉!
結論
以上是 Hexo + Github Pages 的服務如何使用自訂網域的教學,如果有任何需要協助的地方都歡迎在下方留言,我會盡我所能幫助你。如果喜歡我的文章,歡迎訂閱的網站。
參考資料
如果沒有啟用隱私權保護服務的功能的話,你註冊網域時所填的資料都可以在WHOIS上面被公開查詢,選用有提供這項服務的網域註冊商還是比較安全的。 ↩︎