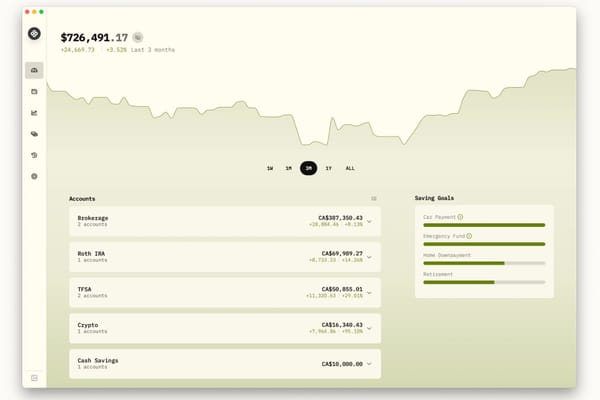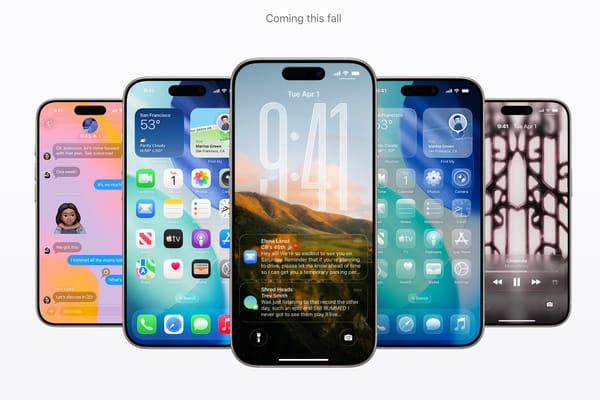MAC 螢幕截圖或螢幕錄製功能介紹,實用快捷鍵介紹
前言
蘋果的 MasOS 提供了多種方便的螢幕截圖功能,善用的話可以在工作或日常生活中大大增加與別人的溝通效率。有時候只要擷取特定範圍的畫面,就不用按了 PrintScreen 後再拿去 PPT 或其他圖片編輯器裁切圖片了。
強大的螢幕截圖,同時也有錄製功能
首先可以同時按Shift-Command(⌘)-5就會出現以下畫面,下方框起的 icon 部分從左至右分別是「擷取整個螢幕、擷取視窗、擷取部分螢幕、錄製整個螢幕、錄製部分螢幕」的功能。

在選項的部分可以去更改一些細部的設定,預設是截完圖會將圖檔儲存至桌面,但你可以更改成儲存到「剪貼板」,這樣你只要按 Command(⌘)-V 貼上指令就可以貼到通訊軟體中做使用。我自己會將預設改為儲存到「剪貼板」是因為我會使用截圖這個功能的情境通常是需要把畫面傳給別人,這樣在截圖後就可以快速分享圖片,不用再到桌面找圖檔做傳送。
如果你平常比較習慣儲存螢幕截圖到桌面或其他地方,偶爾才需要儲存到剪貼板中的話,可以在擷取畫面的同時按住 Control 鍵,也可以變成將螢幕截圖存在剪貼板。
其他螢幕截圖快捷鍵
除了Shift-Command(⌘)-5這個快捷鍵之外,還有以下幾組實用的快捷鍵。
- 使用
Shift-Command(⌘)-3直接擷取整個螢幕 - 使用
Shift-Command(⌘)-4擷取部分螢幕(我自己最常用) - 使用
Shift-Command(⌘)-6截取整個螢幕 + touch bar 上的內容 - 使用
Control-Shift-Command(⌘)-5錄製部分螢幕
結論
內建的螢幕截圖功能已經可以應付較簡單的截圖需求,但如果截完圖會想要像 LINE 內建的截圖功能一樣可以稍微做一些簡單的編輯如「紅框標示、加入文字」等,這邊推薦可以使用 Evernote 出的圖片編輯軟體 Skitch ,本篇文章中的截圖所使用的標註就都是用 Skitch 完成的,非常方便,而且免費。
如果想要追求更強大的功能的話,也可以考慮付費購買 CleanShot X 這套軟體,是我目前的主力軟體,他的功能之方便讓我一用就愛上。
如果你對於 Mac 內建的螢幕截圖功能或是有推薦什麼截圖工具,都歡迎你留言與我討論。如果你喜歡我的文章,歡迎訂閱我的網站支持我。